【Wix】Wixのご登録方法と有料プランの契約 ~YouMeのお客様向け~
- 2023年7月7日
- 読了時間: 3分
更新日:2023年9月6日
「Wix」のご登録方法
「Wix」のホームぺージへアクセス
こちらのサイトにアクセスし、右上の「ログイン/新規登録」ボタンをクリックします。
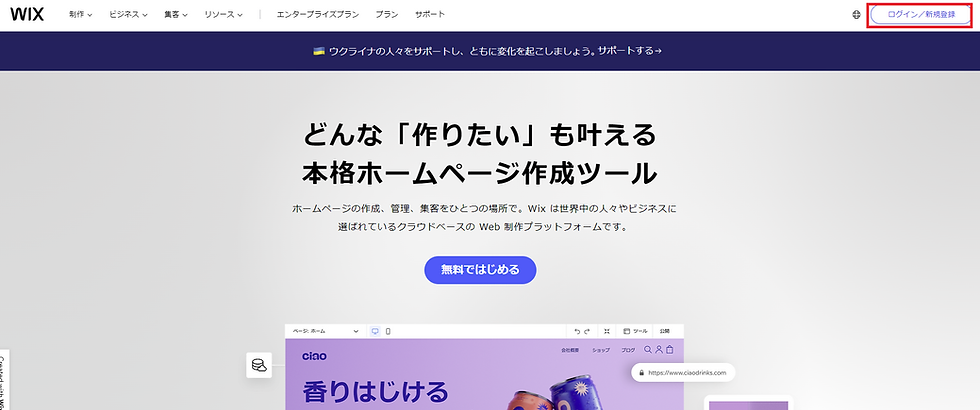
必要事項を入力し、新規登録を行う
メールアドレス、パスワードを入力し、新規登録を行います。

サイトの作成に関する質問に答える
新規登録を行うと、サイト制作に関する質問事項がいくつか表示されます。
まずは編集用の仮サイトを作成いただきたいので、一旦すべての質問にお答えください。
※仮サイトを作成するだけですので、深く考えず各ステップを進めていただいて構いません。後ほどこちらでサイトを本格的に作成いたします。(内容は後から変更可能です)

下記のようなダッシュボードに関する画面に遷移したら
「ダッシュボードを開く」をクリックします。

サイト制作、運営のための「ダッシュボード」が開きます。

続いて、ホームぺージ制作の共同編集を可能にするため「管理者」の権限の設定を行います。
詳細は次項にてご説明いたします。
「管理者」の権限を付与する
YouMe制作スタッフが、お客様のホームぺージを編集できるように設定します。
この設定は後から変更も可能です。
「設定」から「役割・権限」を選択
Wixにログイン後、左側メニューの「設定」をクリックします。

「設定」をクリックすると、設定一覧が表示されますので、「役割・権限」を選択してください。

「共同管理者を招待」する
右上の「共同管理者を招待」をクリックします

メールアドレスに「office@youme-web.com」と入力し
基本の役割の「管理者(共同所有者)」にチェックを入れます。
その後、右上の「招待を送信」をクリックします。

続いて、有料プランにアップグレードを行います。
詳細は次項にてご説明いたします。
プレミアムプランにアップグレードする
無料プランは、独自ドメインが取得できず、作成したウェブサイトにWixの広告が表示されます。またデータ保存容量が500MBしかなく画像が多いサイトには不向きです。
そのため、ビジネスでのご利用の場合や本格的なウェブサイトを作成する場合は、有料のプレミアムプランを選択することをおすすめします。
「ダッシュボード」にある「アップグレード」をクリック
Wixにログイン後、「マイサイト」画面が表示されたら、有料プランに切り替えるサイトを選択します。
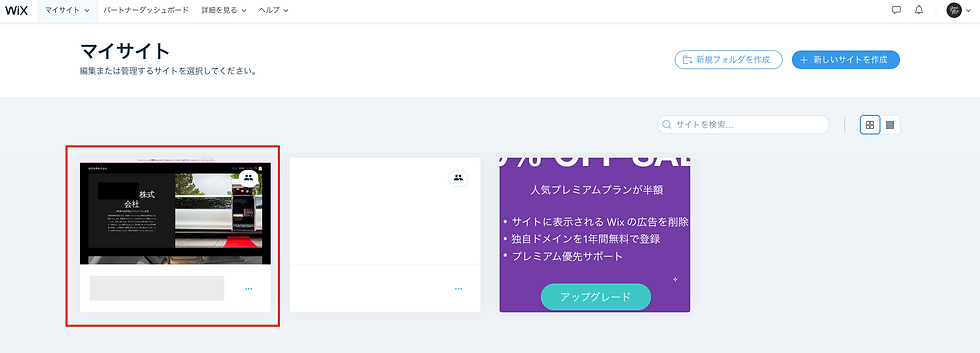
ダッシュボードの上部もしくは下部バナーにある
「アップグレード」「今すぐアップグレード」をクリックします。

有料プランを選択する
アップグレードしたいプランを選択します。
制作するウェブサイトに合わせてプランを選び「選択する」をクリックします。
YouMeでは、サイト分析機能や十分なデータ容量を確保できる「スモールビジネス」以上を推奨しています。

お支払い周期を選択
お支払いの周期を選択します。
Wixは契約期間によって割引率が異なります。月額に換算すると、全てのプランにおいて2年契約が最もお得で、月払いは割高になります。
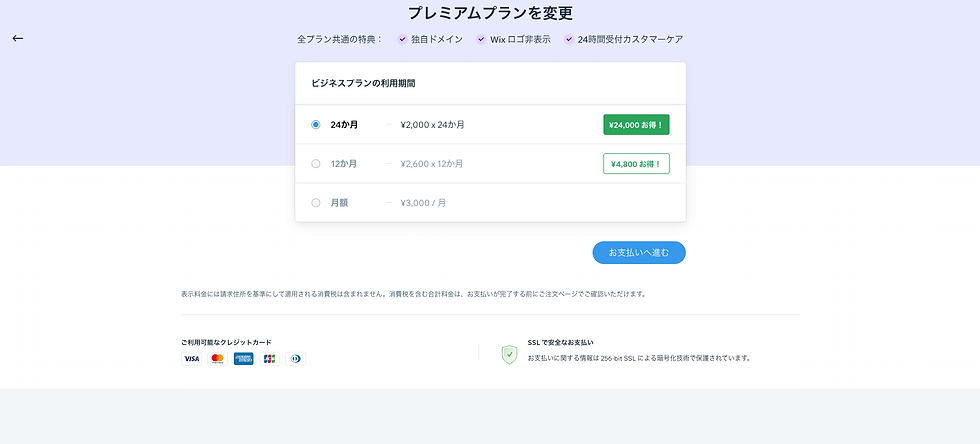
各プランにおける月払い・1年契約・2年契約の違いは以下の通りです。
プラン | パーソナル | スモールビジネス | ビジネス | ビジネスプライム |
2年一括払い | 24,000円 (1,000円×24か月) | 40,800円 (1,700円×24か月) | 48,000円 (2,000円×24か月) | 218,400円 (9,100円×24か月) |
1年一括払い | 14,400円 (1,200円×12か月) | 25,200円 (2,100円×12か月) | 31,200円 (2,600円×12か月) | 144,000円 (12,000円×12か月) |
月払い | 1,800円 | 2,600円 | 3,000円 | 12,900円 |
なお、年額払いに切り替えると最大50%オフになるキャンペーンも度々行なっています。
そのため、ホームぺージの制作開始段階では「月払い」にしていただき、キャンペーン時などお得になるタイミングで年払いに切り替えるというのも1つの方法としておすすめしています。
お支払い方法を入力
最後に、Wixの支払いに使用するクレジットカード情報を入力すれば、プレミアムプランへのアップグレードの手順は全て完了となります。

※ドメインの接続に関する画面に遷移した場合は、ここでは特に何もせず、画面を閉じていただいて構いません。
Wixでのドメインの新規取得に関しては別途ご案内いたします。
「Wix」のご登録が完了されましたら
会員登録、プランの加入がお済みになりましたら、YouMe担当者までご連絡ください。
お客様のご希望に沿ったホームぺージをご提案いたします。
当記事に関してお問い合わせ等ございましたら、お気軽にご連絡ください。
最後までご覧いただきありがとうございました。


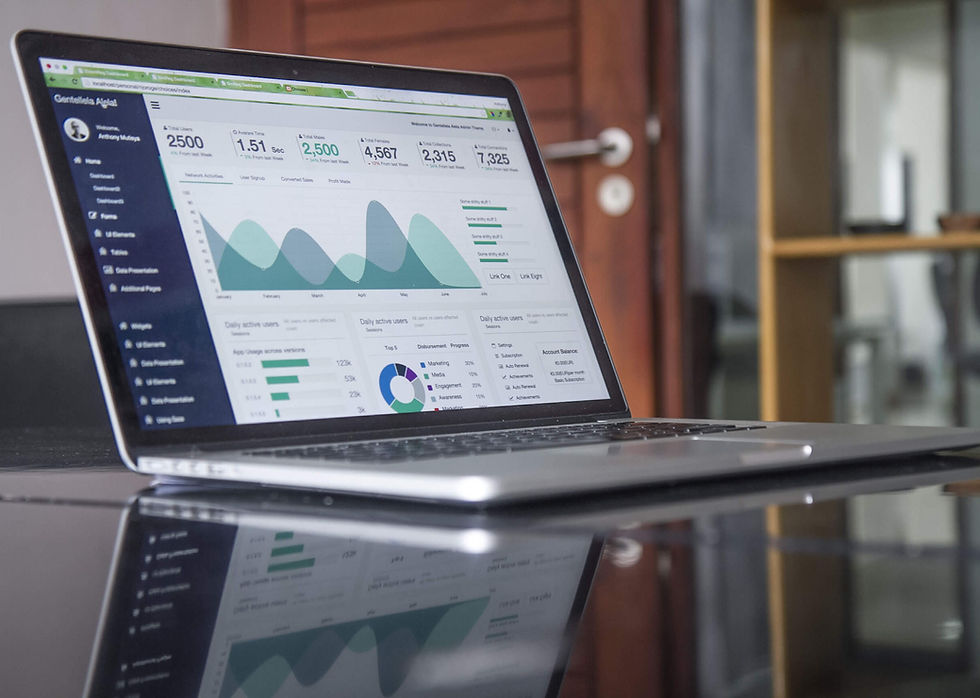
Comments